
今回は実際にブロック崩しを作成していきます。
※このプロジェクトは今日からはじめるUnityを参考にして作成しています。
今日からはじめるUnityと一緒にお読みください。
シーンを作成
Projectタブの中のSceneフォルダを開きます。
開くとSampleScene.unityというファイルがあります。
これはプロジェクト作成時に自動で作成される空のSceneだそうです。
これの名前をMainに変えます。
Mainのシーン以外にもタイトルと結果のシーンが必要なので、プロジェクトタブ内を右クリック → Create → SceneでTitleシーンとResultシーンを作成します。
Mainシーンにオブジェクトを配置する
参考記事に完成シーンのわかりやすい図が載っているのでそちらを参照ください。
オブジェクトは「球がどこかに行かないようにする箱」と「球」と「プレイヤーが操作する球を跳ね返す為のボックス」と「球で壊していくブロック」が必要なんですね。
ヒエラルキータブを右クリックして
3D Object → Cubeを選択することでシーン上にボックスが配置できるらしいです。
私の画面ではこのようになりました。
シーンを見ると箱が一つ増えている事がわかります。
このオブジェクトを「球がどこかに行かないようにする箱」の底部分(床)にします。
分かりやすくするためにオブジェクト名を「Yuka」にします。
「Yuka」を選択してる状態でInspectorタブを見るとコンポーネント一覧が表示されています。
これは選択したオブジェクトに対しての設定項目みたいなモノですね。
これも参考記事にわかりやすい図と解説が載っています。
参考記事の解説には、以下のコンポーネントが例として挙げられています。
Collider
当たり判定を付けるコンポーネント
RigidBody
重力を与えるコンポーネント??
Light
光るコンポーネントなのかな??
上記の様な設定項目がコンポーネントというものらしいです。
では作業に戻ります。
オブジェクト「Yuka」のコンポーネントを見ます。
一番上のTransformというコンポーネントは、位置や回転角、大きさなどを設定するところらしく、消すことはできないみたいです。
まぁ物である以上は絶対に必要な項目ですからね。
次のCubeとMesh Rendererというコンポーネントは描画系に関係するコンポーネントらしいです。
参考記事では複雑なのでまだ知らなくていいとされていますね。
気になります。。
Box Colliderコンポーネントは「箱の形状をした当たり判定をつけるコンポーネント」だそうです。
もうYukaオブジェクトは当たり判定を持った箱となっているそうです。
ここではYukaオブジェクトを作っているので、床らしく平たい形にします。
TransformのScaleの値をx=15, y=0.2, z=10に変更します。
するとシーンにもちゃんと反映されて、Yukaオブジェクトが指定した形になっている事が確認できます。
シーンタブの操作方法については参考記事に詳しく載っていますので、ご参照ください。
次に球がどこかに行かないようにする壁を作成します。
これがないと球がどこかへ飛んでってしまうそう。。
Yukaオブジェクトと同様、「Kabe」というオブジェクトを2つ作成します。
(オブジェクト名は重複してもいいんですね)
この時にオブジェクトのTransformのPositionに変な値が入っている事があるそうです。
その場合は右上の歯車マークをクリックしてResetをクリックする事で、初期値に戻せるそうです。
今回は正常でした。
それぞれのKabeオブジェクトのTransformの値を変更して以下の様にしました。
オブジェクトを2つ選択した状態でCtrl+Dで複製できるそうです。
複製したものを対象化することで壁が4つできて箱になった!!
ここで整理する為に、ヒエラルキータブで右クリック → Create Emptyを選択し、”GameObject”という名の空オブジェクトを作成して、名前を”Hako”に変更します。
Hakoができたら今までに作った「Yuka」と「Kabe*4」を「Hako」にいれます。
こうすることで、”Hako”というオブジェクトを選択した時に、中に入っている子オブジェクトも一緒に動かす事もできるらしいです。
 |
Unityの教科書 Unity2019完全対応版 2D&3Dスマートフォンゲーム入門講座 (Entertainment&IDEA) 新品価格 |
![]()
今回はオブジェクトやコンポーネントなどを学習しました!
楽しい!!
ではまた次回!!

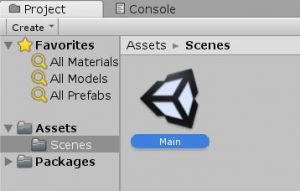
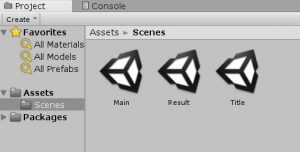

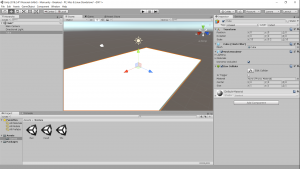
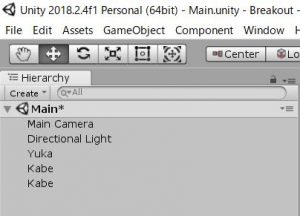
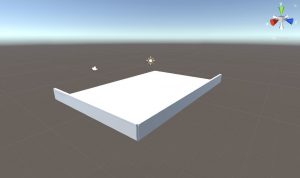
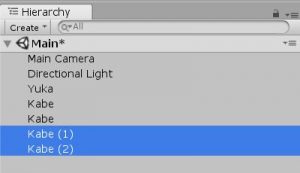

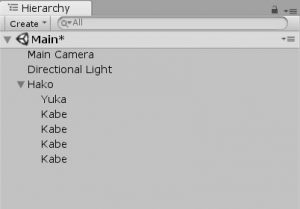





Leave a Comment