
今回はUnityを実際に触って学習したいと思います。
学習するにあたって参考になる記事がありましたので、その記事に添ってやっていきたいと思います。
※このプロジェクトは今日からはじめるUnityを参考にして作成しています。
今日からはじめるUnityと一緒にお読みください。
この記事ではUnityを使って「ブロック崩し」を作成するところまでをわかりやすく解説してくれています。
開発環境
Windows 10 64bit
Unity 2018 2.4f1
起動
Unityのインストールを終え、起動してみました。
ここでプロジェクトを新規作成したり過去のプロジェクトを開いたりできるみたいですね。
「new」をクリックして各項目を設定します。
設定をしたらCreate Projectをクリックします。
するとこんな画面になりました。
これがUnityエディタです。
ぱっと見よくわかりませんね泣
ヒエラルキータブ(Hierarchy)
画面の左側
「現在シーン内に存在しているオブジェクトを管理できるタブ」
らしいです。
カメラやオブジェクト(物)を管理する場所ですね。
(参考サイトにわかりやすい図があります)
シーンタブ(Scene)
画面中央上
3D空間で実際のオブジェクトを目で見て管理する事が出来るみたいです。
3D空間の上にはsceneタブの他に、Gameタブとアセットストアがありますね。
Gameタブは実際にアプリ上で動作する時の画面らしいです。
アセットストアにつきましては前回の記事をご覧ください。
【Unity】知識0から始めるUnity ~Part1~ Unityとは?
インスペクタータブ(Inspector)
画面右側
オブジェクトの細かい設定をするところですね。
上の「Inspector」と書いているタブをクリックすると詳細が見れます。
見たところ配置や色などを設定できるみたいです。
プロジェクトタブ(Project)
画面下
ファイル(画像など)やディレクトリを管理できる所。
プロジェクトの上にConsoleというものがあります。
ここにデバッグログが表示されるみたいです。
エラーがあった時などはここに表示されて、クリックするだけでエラーのあった場所にジャンプしてくれるらしいです。
これは便利!
以上が主に使用するタブです。
分かりやすい!!
それぞれのタブを好きな場所にドラッグ&ドロップすることで自分の見やすい感じにカスタマイズできるらしいです。
シーンについて理解する
参考記事の著者様は、『Unity初心者で「は?(´・ω・`)」ってなる要素』と言っていますね。
はい。「は?(´・ω・`)」ってなってます。
読んでみると「シーン」というのはそのままの意味でした。
「タイトル画面」「ゲーム画面」「結果画面」などの画面単位の事なんですね。
分かりやすい図解は参考記事にあります。
シーンファイルの拡張子は「.unity」らしいです。
 |
Unityの教科書 Unity2019完全対応版 2D&3Dスマートフォンゲーム入門講座 (Entertainment&IDEA) 新品価格 |
![]()
今回はUnityのエディタ画面についてを学習しました。
次回は実際に「作っていく」ところをやってみます!

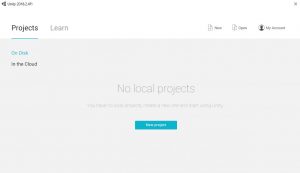
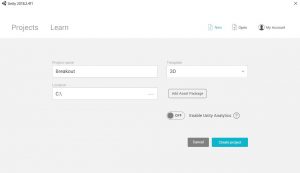
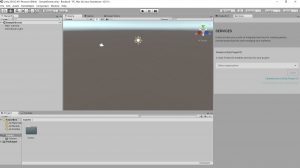





Leave a Comment